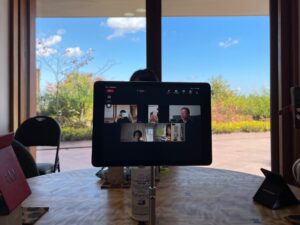オンラインレッスンに参加される際ZOOM(ズーム)に登録が必要になります。
パソコンの場合とスマホの場合の登録方法については、こちらをご覧になって登録をしてみてくださいね。
WindowsやMacでZOOMのアカウントを作成する方法
①公式サイトにアクセスする
こちらのサイト ⇒https://zoom.us/signup内の右上のオレンジのボタン「サインアップは無料です」というボタンをクリックします。
②生年月日とメールアドレスを登録する
メールアドレスを入力しサインナップをクリック。入力したメールアドレスに確認用メールが届きます。「アカウントをアクティベート」というオレンジ色のボタンをクリックすると、アカウント情報を入力するページにジャンプします。
③名前やパスワードを入力
名前とログインのときに使用するパスワードを決めて入力します。
⑥そのままオンラインレッスンに入る場合
ZOOM画面の『参加』をクリックして、事前にお知らせしているOAKOのZOOM IDとパスワードを入力するとレッスンに参加できます。

スマホでのアカウント作成方法
パソコンとアカウントを作成する方法が少し異なります。なお、アカウントはパソコンとスマホ・タブレットで共有することができるため、ひとつアカウントを作成すれば、どちらでも使用可能です。
①ZOOMアプリをインストールする
②「サインアップ」からメールアドレスや名前を入力する
はじめてアカウントを作成する方は、「サインアップ」のボタンをクリックし、登録用のメールアドレスや名前などの必要事項を入力します。
すでにパソコンでアカウントを作成済みの場合は、「サインイン」のボタンをクリックして、アカウントを入力するとログインできます。
③届いたメールの「Activate Account」をクリック
必要事項の入力が終わったら、登録したメールアドレスにZoomからメールが届きます。「Activate Account」というボタンが表示されているので、そのボタンをクリックすると、アカウント情報を入力するページにジャンプします。
④パスワードなどの本登録をする
画面に従い、氏名やパスワードを入力していけば、アカウントの作成は終了です。
⑤アプリを起動・サインインして利用開始
アカウントが作成できたら、アプリを再起動させ、登録した情報を入力して、サインインします。これでスマホやタブレットでもZoomが使えるようになります。
⑥そのままオンラインレッスンに入る場合
ZOOM画面の『参加』をクリックして、事前にお知らせしているOAKOのZOOM IDとパスコードを入力するとレッスンに参加できます。